Comment faire des captures d'écran sur un PC Windows - Méthodes utiles

L'utilisation de notre ordinateur Windows 10 à des fins différentes peut être quelque chose que nous faisons quotidiennement. Ainsi, à plusieurs reprises, nous naviguons et nous devons prendre une capture d'écran quel que soit le but, pour lequel le système d'exploitation dispose non seulement de cet outil, mais nous donne également la possibilité de le recadrer à notre guise lors de la capture en sélectionnant la partie de l'écran que nous voulons recadrer Maintenant, que se passe-t-il si nous ne savons pas comment prendre des captures d'écran et recadrer des captures d'écran dans Windows 10 ? Nous allons vous montrer la simplicité impliquée dans l'exécution de cette procédure.
Que faire pour activer la touche 'Impr écran' sur un ordinateur Windows ?
L'activation de la touche d'impression d'écran ou mieux connue sous le nom d' impression de l'écran est quelque chose de très utile lors de la capture de la partie de l'écran souhaitée afin que nous puissions ainsi exécuter une capture d'écran des pixels que nous aimons, cela s'active automatiquement en un simple à partir de la même configuration de notre système d'exploitation Windows 10 ou similaire et cela se fait de la manière indiquée ci-dessous.

- Dans un premier temps, nous commencerons par accéder à la configuration de notre système d'exploitation à partir du menu Démarrer, a déclaré que le système Windows 10 doit être dans sa dernière mise à jour pour avoir les paramètres actuels.
- Dans la section accessibilité, nous trouverons plusieurs options et sections dont nous nous intéressons au 'Clavier'.
- Lorsque nous nous retrouvons dans les options du clavier, nous ferons défiler un peu jusqu'à ce que nous trouvions l' option ' Accès direct à l'écran d'impression' , la même option vers laquelle nous ferons glisser le bouton pour l'activer.
Comment utiliser la touche Impr écran pour prendre des captures d'écran et les recadrer ?
Maintenant, puisque nous activons la fonction de prise de captures d'écran dans notre Windows 10 avec la touche Impr écran, nous devons savoir quelle est la bonne façon d'utiliser ladite touche, pour cela nous devons rechercher sur notre clavier physique la touche portant le nom 'Imprimer pant' ou 'Print Pant / Pet Sys' , cela dépendra du clavier, après cela nous appuierons dessus et les bords de notre écran deviendront jaunes, indiquant que le mode capture d'écran a été activé.

Après cela, il ne restera plus qu'à sélectionner avec notre curseur la partie de l'écran que nous voulons couper , pour nous guider et savoir quelle partie de l'écran nous coupons, nous devons observer que la partie qui sera coupée sera vue dans un ton beaucoup plus clair que la partie qui ne sera pas coupée, lorsque nous serons satisfaits de la coupe, nous devrons relâcher le clic gauche et la capture d'écran sera prise automatiquement.
Comment utiliser l'outil Windows Snipping pour prendre des captures d'écran ?
En appuyant sur la touche 'écran d'impression' de notre clavier physique , une série d'outils de recadrage nous sera montrée pour faciliter grandement nos captures d'écran et ainsi les rendre à notre goût, ces outils sont affichés en haut de l'écran et rien d'autre ne suffit cliquer sur l'un d'eux pour le sélectionner et l'utiliser, ces outils que nous avons mentionnés sont les suivants.
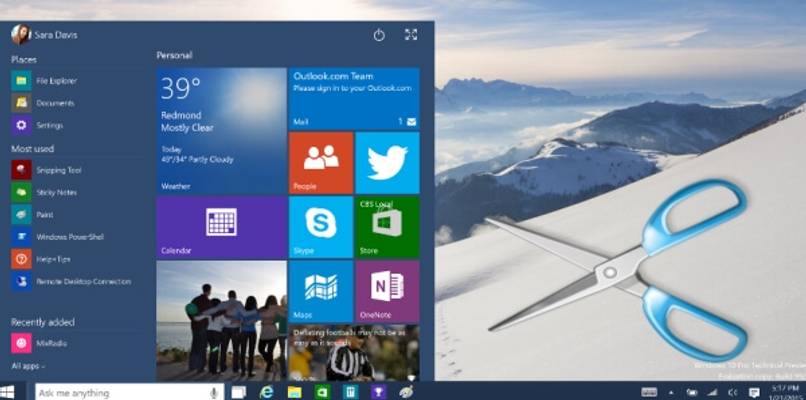
- Recadrage rectangulaire : utilisé pour prendre des captures d'écran de manière rectangulaire.
- Freeform Crop : donne la possibilité de sélectionner librement ce que vous voulez voir apparaître dans la capture d'écran finale.
- Détourage de fenêtre : Grâce au curseur, il nous donne la possibilité de sélectionner la fenêtre sur notre ordinateur à capturer.
- Recadrage plein écran : Prenez une capture d'écran de tout ce qui se trouve à l'écran en résolution native.
- Fermer la capture : ferme l'outil de capture d'écran.
Il convient de mentionner que cet outil nous offre également la possibilité de faire apparaître le curseur sur les captures d'écran , ceci afin de souligner quelque chose d'important dans notre capture et d'autres.
Où sont stockées les coupures d'écran avec Print Screen + Windows Key ?
Les captures d'écran que nous réalisons à l'aide de la touche 'Print Screen' ne sont pas enregistrées dans un dossier ou un chemin comme la plupart des gens le croient, mais elles seront plutôt stockées dans le presse-papiers de notre système d'exploitation, si nous voulons voir notre capture d'écran, nous devons collez-le sur un programme comme paint et nous pouvons même l'envoyer via les chats Web WhatsApp en cliquant avec le bouton droit de la souris et en appuyant là où il est écrit coller. Bien qu'il existe des programmes ou des logiciels qui aident à afficher les captures d'écran enregistrées dans Windows.
Les problèmes avec les différents outils que le système nous offre sont courants lors de leur utilisation, cela a une solution très simple, qui consiste à contacter le support technique de Microsoft Windows 10 par e-mail afin qu'ils puissent résoudre le problème pour nous le personnel est formé pour résoudre cela et d'autres types de problèmes avec le système Windows.
Laisser un commentaire

Cela peut t´intéresser...