Comment accéder à l'historique des activités dans Windows 11 ?

Connaître l'historique des activités est important lorsque nous travaillons avec des ordinateurs partagés ou la gestion du réseau d'appareils Windows 11 à partir desquels nous pouvons également accéder aux fichiers du presse -papiers , compte tenu de la pertinence de cet historique, nous expliquerons brièvement ci-dessous comment nous pouvons y accéder.
Comment fonctionne le journal d'activité des ordinateurs Windows ?
La façon dont l'historique des activités fonctionne sur les ordinateurs Microsoft Windows 11 est vraiment unique, pour commencer, l'historique des activités est stocké localement sur l'appareil utilisé, et si vous êtes connecté à notre appareil avec n'importe quel compte scolaire ou professionnel et que nous avons donné notre autorisation, Windows envoie notre historique d'activité à Microsoft, où Microsoft nous fournit des expériences personnalisées basées sur les données de notre historique.
En partie, ce que Microsoft fait vraiment, c'est ordonner les différentes activités selon la durée ou le temps d'utilisation, il fournit également des suggestions intéressantes qui peuvent faciliter certaines tâches futures, comme anticiper nos besoins en fonction de l'historique. Ce qui est intéressant, c'est que si nous nous sommes effectivement connectés avec un compte, même lorsque nous changeons d'appareils électroniques, nous pouvons recevoir des notifications sur nos activités et même les reprendre.

Que devez-vous faire pour voir l'historique de votre PC Windows 11 ?
Alors, comment pouvons-nous personnaliser entièrement notre ordinateur Windows 11, il existe plusieurs façons d'accéder à l'historique de notre PC, pour les besoins de cet article, nous allons procéder à l'application de la manière la plus simple d'y parvenir, nous faisions référence à voir l'historique de l'observateur d'événements , qui n'est rien de plus qu'un utilitaire chargé de collecter des données et des informations sur tout ce qui se passe dans Windows 11, afin que nous puissions l'utiliser à nos fins.
Donc, pour en profiter, depuis le menu contextuel de démarrage, nous ouvrons l'observateur d'événements. Ensuite, nous irons au 'Windows Registry - Security' puis cliquerons sur 'Filtrer le registre actuel' , afin que nous ne puissions examiner qu'un seul ID. Une fenêtre pop-up s'ouvrira, là nous verrons le champ 'Event Origins' juste en dessous de 'Event Registration' dans ce champ nous devons entrer le numéro 4624 et cliquer sur 'OK'.
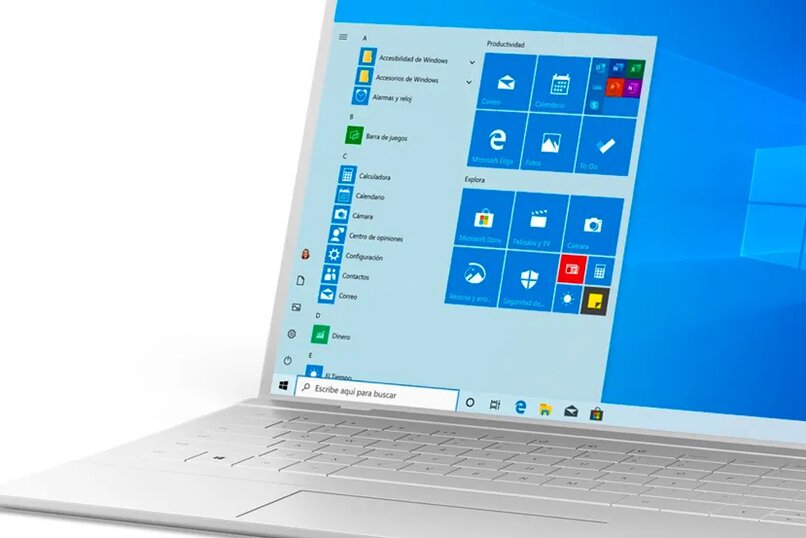
Ce numéro est lié aux connexions qui n'ont pas été autorisées dans Windows 11, nous appliquons les modifications et lorsque nous voyons les résultats, nous pouvons vérifier s'il y a des anomalies dans le registre . C'est aussi simple que nous pouvons accéder et vérifier notre historique Windows 11 sur notre ordinateur.
Quelles sont les étapes pour supprimer l'historique de votre ordinateur ?
Pour supprimer ou nettoyer complètement l'historique de notre ordinateur Windows 11 , ce qui est d'ailleurs préférable de le mettre à jour, ce que nous devons faire est d' entrer dans les paramètres de Windows 11 , dans la dixième option de haut en bas, nous trouverons ' Confidentialité et Sécurité ' Cliquez ici pour entrer les options qui correspondent à cette section, nous y chercherons l'option 'Permissions de recherche'.
Ici, nous devons déplacer le curseur vers le bas à travers les options disponibles jusqu'à ce que nous trouvions 'Historique', nous y verrons un bouton d'activation ou de désactivation que nous pouvons utiliser selon nos besoins, si nous voulons garder l'historique actif, nous le laisserons à droite dans 'On' si au contraire nous voulons le désactiver, nous le déplacerons vers la gauche dans 'Off', juste en dessous de ce bouton nous trouvons un autre bouton avec le nom 'Effacer l'historique de recherche de Devise' , si nous cliquons là, nous éliminerons complètement l'historique de recherche de notre ordinateur .
Comment pouvez-vous gérer les actions enregistrées dans votre historique ?
Si nous voulons arrêter de sauvegarder certaines activités dans l'historique de Windows 11, nous devons sélectionner 'Démarrer' puis cliquer sur 'Paramètres' puis entrer 'Confidentialité-Sécurité' , cliquer sur l'historique des activités et à partir de là, nous pouvons éliminer les tâches qui nous ne voulons pas que l'historique soit conservé, nous pouvons également arrêter d'envoyer l'historique d'activité de notre compte à Microsoft, pour cela nous entrerons l'historique d'activité à partir des paramètres, et là nous désactiverons la case 'Envoyer mon historique d'activité à Microsoft '.

Est-il possible de récupérer les informations de l'historique des activités qui ont été supprimées ?
Voir toutes les spécifications de notre ordinateur Windows 11 est une tâche simple, récupérer l'historique que nous avons supprimé n'est pas si facile, en fait, le seul moyen de récupérer les informations est de nous connecter avec un compte éducatif ou professionnel, afin que l' historique des activités soit stocké dans Microsoft et à partir de là, nous pouvons récupérer les informations, ou au moins y avoir accès.
Laisser un commentaire

Cela peut t´intéresser...